테크 로그포스 Tech Log Force
[Docker] dit 옵션, Container로 구축한 WAS에 웹 애플리케이션 배포하기 본문
지난 글에서 Docker를 이용해 Container에 Tomcat WAS를 구축해보았다.
이제 이 환경에 내가 만은 웹 애플리케이션을 배포해보려고 한다!
[Docker] run 명령어, Port-forwarding
지난 글에서 Docker라는 Container Engine을 통해 Image로 Container를 생성하고 삭제하는 기초적인 실습을 해보았다오늘도 더 나아가서 Container 다루는 '사용법'과 그 목적을 공부할 것이다. [Docker] Linux서
crayeji.tistory.com
1. dit 옵션
-d (daemon)
docker container run --name tomcat8102 \
-p 8102:8080 \
tomcat:9.0.74-jre8기존에 위와 같이 Container를 run하면 아래와 같은 로그를 확인할 수 있었다.
Container 및 내부의 WAS가 실행되었기 때문이다.
하지만 이것이 터미널을 차지해서 더 이상 Linux 명령어를 날릴 수 없는 상태가 되었다. (입력 불가 상태)
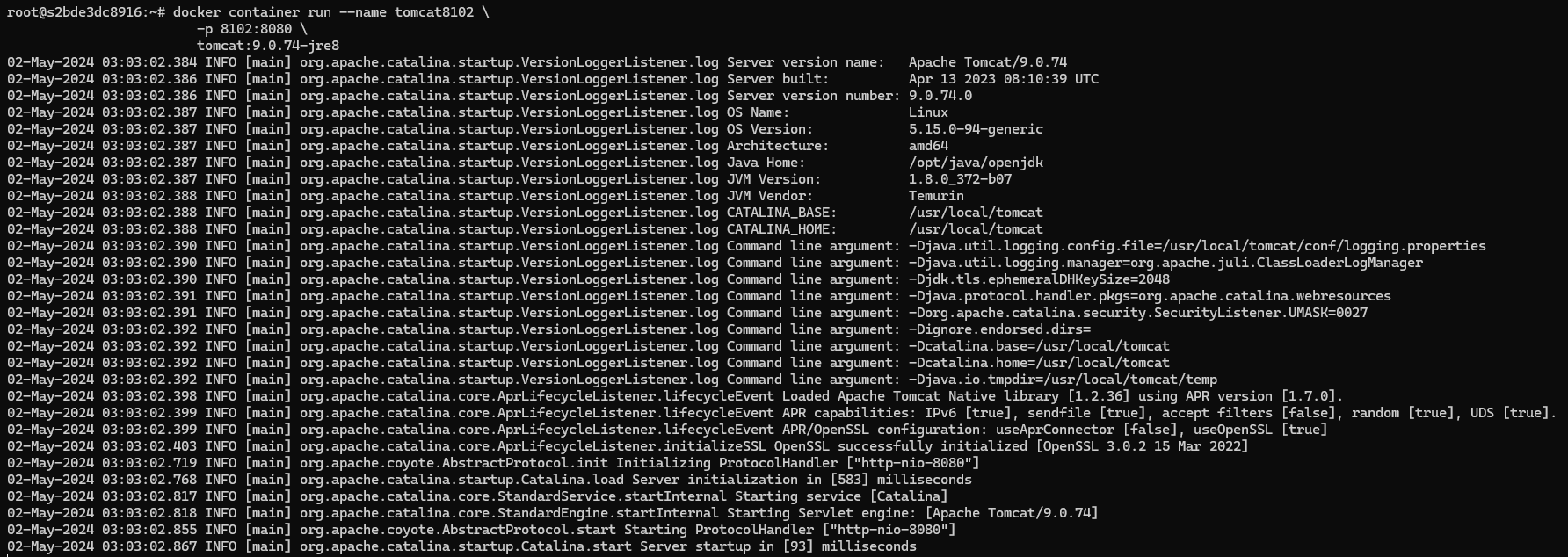
다른 명령어를 날리고 싶으면 Ctrl+c를 입력해 Container를 중단해야 하고
Container를 중단하지 않은 상태에서 다른 어떤 작업을 하고 싶다면 또 다른 터미널을 열고 접속해서 작업해야 하는 것이다.
그렇다면 백그라운드(daemon)에서 실행만 시켜놓고 나는 내 작업을 할 방법이 필요할 것이다.
그 옵션이 -d 이다.
docker container run --name tomcat8102 \
-p 8102:8080 -d \
tomcat:9.0.74-jre8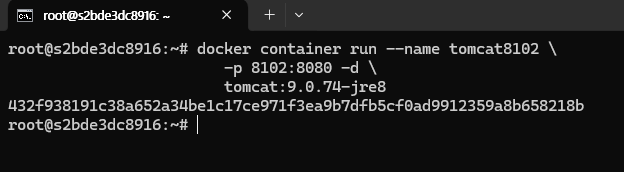
-d 옵션을 주니 콘솔이 뜨지는 않는다. 실행시킨 상태에서도 내가 원하는 명령어를 날릴 수 있게 되었다.
실제로 백그라운드에서 잘 돌아가고 있는지 확인해보자.

컨테이너는 잘 생성되었고 STATUS부분을 보아하니 잘 실행중이다.
로그도 찍어서 확인해보자
docker container logs tomcat8102
Tomcat이 백그라운드에서 잘 실행되고 있음을 Logs로 확인하였다.
-dit
백그라운드 실행 -d 옵션에다가 (-i로 표준 입력 연결, -t로 유사 터미널 할당)까지 했다.
Host Linux와 Container Linux 간 소통 수단을 만든 것이다.
docker container run --name tomcat8102 \
-p 8102:8080 -dit \
tomcat:9.0.74-jre8
이렇게 컨테이너를 생성했다면, 컨테이너 내부로 들어가서 어떤 파일이 있는지 등 확인해보자
-it 옵션을 통해 'O/S인척 하는 Container Linux'에 실제 O/S인 Host Linux의 /bin/bash 기능을 가지고 내부로 들어간다.
docker container exec -it tomcat8102 /bin/bash2. 웹 애플리케이션 배포
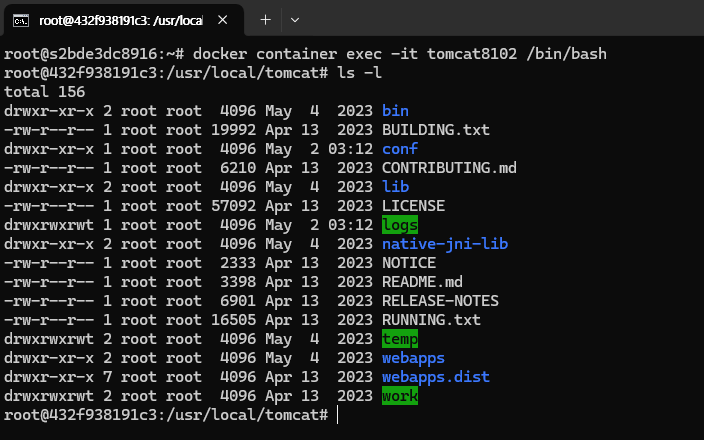
컨테이너 내부에 들어와서 파일과 디렉토리를 리스트업해보면 webapps라는 디렉토리가 있는 것을 확인할 수 있다.
Tomcat이라는 WAS는 앱을 실행시킬때 war등 웹 애플리케이션을 webapps에서 압축해제하여 읽는다.
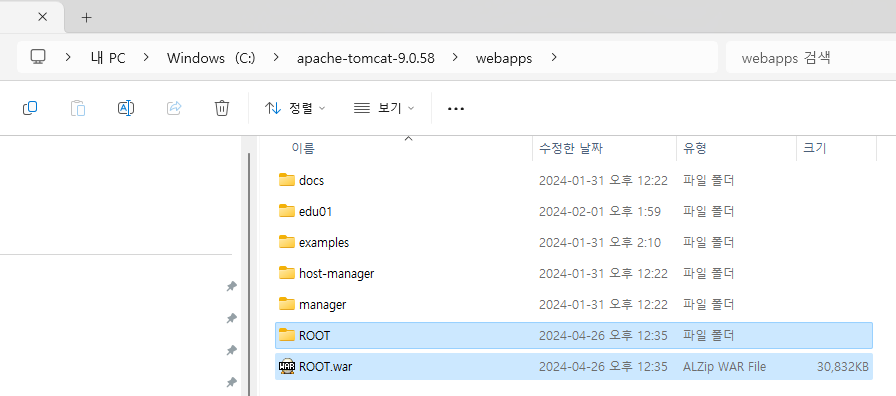
이 디렉토리 내부의 testApp이란 애플리케이션을 실행시키고, testApp의 war등 압축파일을 여기 넣어준다. 그럼 testApp이라는 디렉토리로 압축해제되며, IP:8080/testApp으로 접근할 수 있게 되는 것이다.
Tomcat에서는 기본적으로 ROOT라는 폴더로 연결시키기 때문에 그냥 IP:8080으로 request하면 ROOT라는 이름의 디렉토리의 앱을 실행한다.
아무튼 컨테이너 내부의 이 경로에 war를 넣어 배포해줄 계획이다.
여러 방법이 있겠지만 지금은 Host Linux에 war를 넣어주고, 그를 copy해서 Container에 넣어줄 것이다.
Host Linux에 javawebapps8102라는 디렉토리를 만들었다.

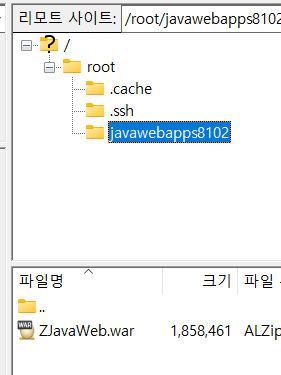
fileZilla를 이용해서 서버에 접속한 후 javawebapps8102디렉토리에 배포할 war를 넣어줬다.
docker container cp \
./javawebapps8102/ZJavaWeb.war tomcat8102:/usr/local/tomcat/webapps/이 Host의 war를 컨테이너에의 webapps에 copy했다.
다시 컨테이너 내부에 들어가 잘 copy되었는지 확인해보자
docker container exec -it tomcat8102 /bin/bash
ls /usr/local/tomcat/webapps/ -l
war가 잘 copy 되었고, 압축해제되어 ZJavaWeb디렉토리도 생성된 것을 확인하였다.
이제 http://IP:8102/ZJavaWeb/ 으로 배포되었다. 브라우저에서 확인해보자!
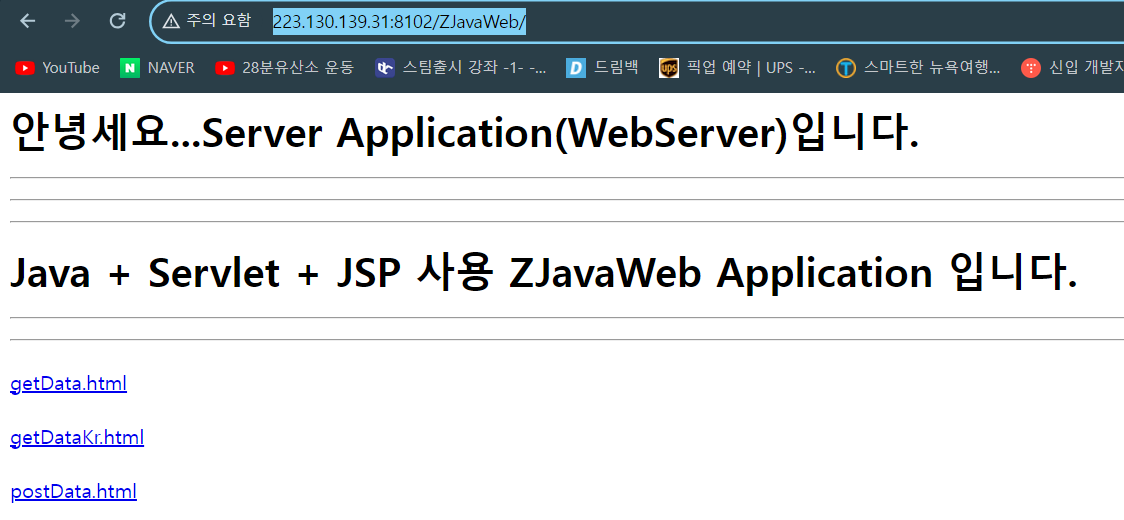
드디어 App을 Docker, Container를 이용해서 쉽게 배포하는 방법을 알게 되었다
이제 여기에 도메인도 붙이면
클라우드 서비스를 이용해서 내가 개발한 앱을 세상에 배포할 수 있는 사람이 된 것이다 ㅎ.ㅎ
다음 글에서는 직접 Docker file을 작성하고 Dockerhub에 등록해보려고 한다.
나는 NCloud를 쓰고 있으니 NCloud의 Container Registry에도 등록하고 사용해 볼 계획이다!
'Docker' 카테고리의 다른 글
| [Docker] run 명령어, Port-forwarding (0) | 2024.05.12 |
|---|---|
| [Docker] Linux서버에 Docker설치, Container (생성-실행-정지-삭제) (1) | 2024.05.01 |
| [Docker] Container, Image, Docker개념을 쉽게 이해하기 (0) | 2024.04.29 |



